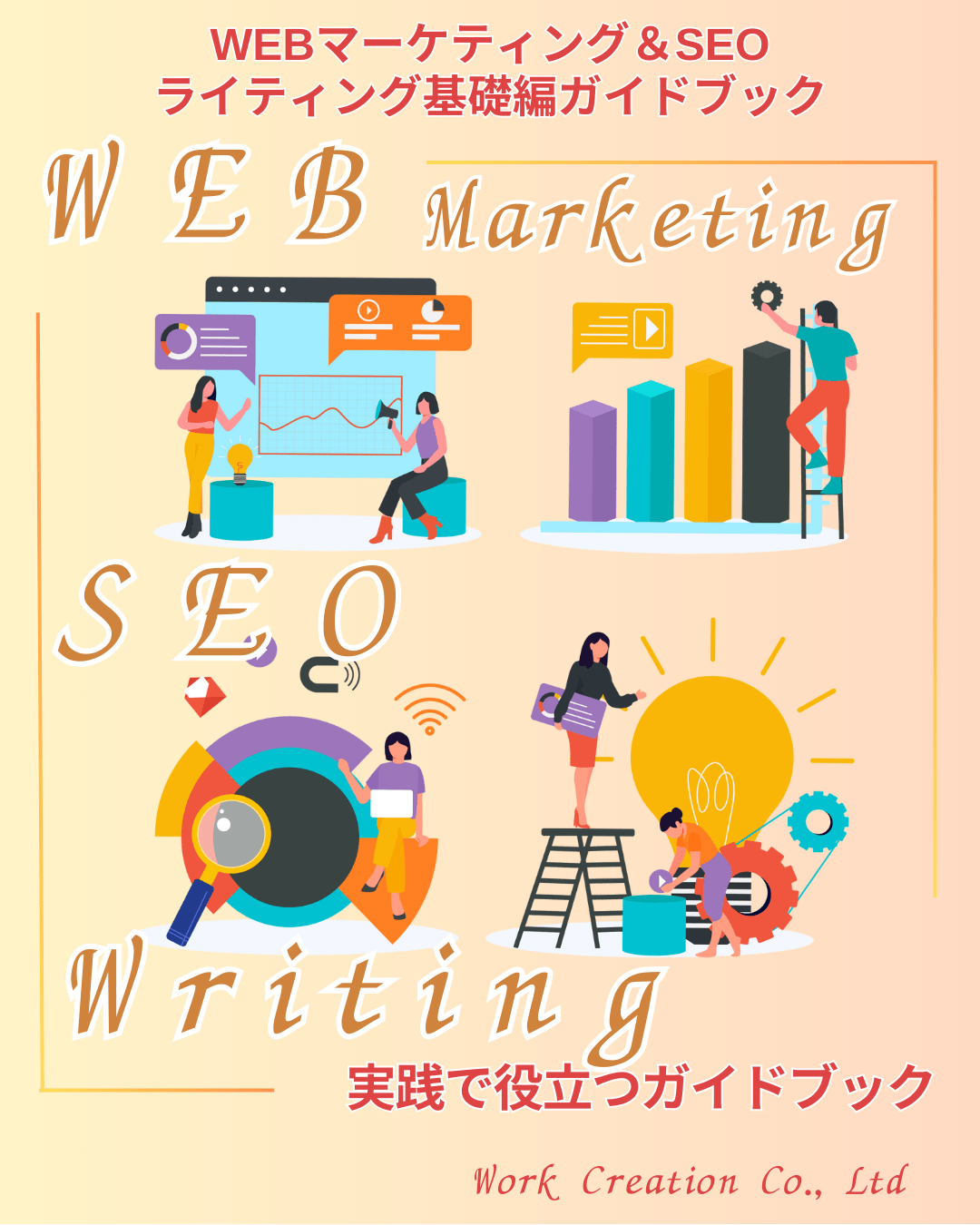こんな方におすすめ
- Googleアナリティクス初心者の人
- Googleアナリティクスの設定がはじめての人
- Googleアナリティクスの使い方を知りたい人
WEBサイトの運営に欠かせないアクセス解析。解析ツールの中でも、多くのWEBサイトで導入されているのがGoogleアナリティクスです。
高機能で幅広いアクセス解析ができることが、人気の理由です。
初心者に適したGoogleアナリティクスを使い方は、基本操作となる5つのレポートを覚えるところからマスターしましょう。
ここでは、初心者がまずは覚えておきたいGoogleの使い方や機能について解説します。
お知らせ
\SEOライティング・マスター講座 / マンツーマンレッスン 2月生受付中 (限定20人)/
ワーククリエーションでは、SEOライティング・マスター講座で「たった1記事で収益化する!資産型ブログのつくり方」を伝授しています。
ひとりひとりのスキルあわせたカリキュラムで、もっとも理解力が高まる「講義+個別添削」のスタイルをとっています。
ブログ収益を最大化したい人は、ぜひ『【無料】Zoom個別相談会』にお申込みください。(2月生:2月4日まで受付)
2014年こそ「労働していない間もお金を生みだす仕組み」を一緒につくりましょう!
\気になる目次をクリックするとジャンプします/
Googleアナリティクスを使う前に知っておくこと
Googleアナリティクスを使う前に、「アナリティクスでできること」と「ログイン方法について」知っておきましょう。
Googleアナリティクスでできること
Googleアナリティクスは、その名のとおりGoogleが提供するアクセス解析ツールです。
Googleアナリティクスでは、WEBページにアクセスしたデータがGoogleのクラウドに蓄積されることで、ユーザーは用途に合わせて解析ができるしくみになっています。
Googleアナリティクスでは、主に以下の解析ができます。
- 現在のアクセス数(閲覧されているページや閲覧者の所在地など)
- ユーザーの属性(性別や年齢、地域、関心のあることなど)
- WEBページを訪問した流入元(検索やリンク、SNSなど)
- WEBサイト内でのユーザーの行動(閲覧または離脱したページなど)
- WEBサイトの目標の達成状況(資料請求や商品購入など)
また、それぞれのデータをかけ合わせた分析も可能です。
Googleアナリティクスへのログイン
Googleアナリティクスの利用には、アカウントの作成が必要です。
アカウント作成は、登録画面に沿って必要事項を入力することで簡単にできます。
アカウント登録をしてGoogleアナリティクスにログインすると、[ホーム]のページが表示されます。
左側には、操作をするためのメニュー欄があります。
メニュー欄にある「レポート」で下記のデータの確認をします。
- 概要
- 地域
- トラフィック
- コンテンツ
- イベント
- コンバージョン
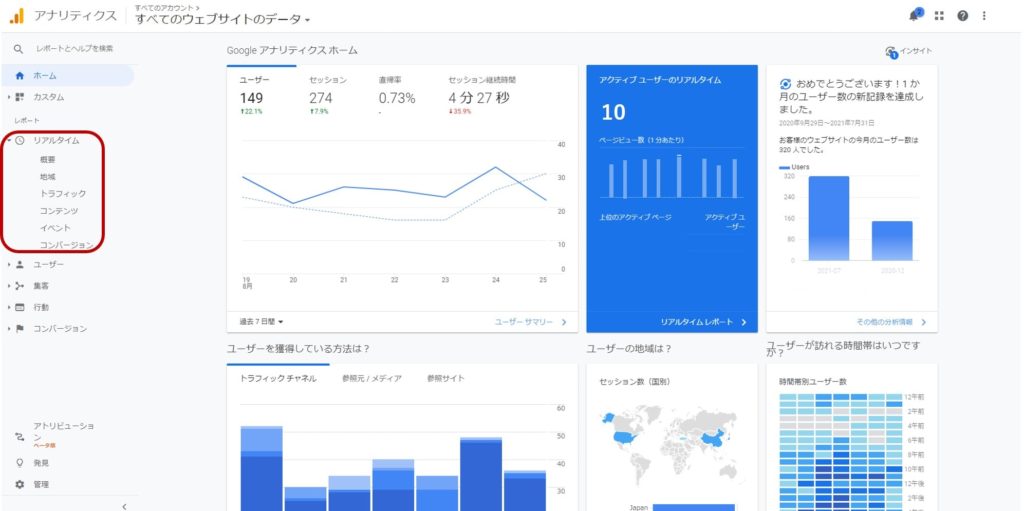
使い方を覚える基本レポートは5種類
Googleアナリティクスでは、5種類のレポートでそれぞれのデータを確認できます。
ここでは、基本レポートの中でも初心者が見るべき「概要(サマリー)」の使い方について解説します。
リアルタイムレポート
リアルタイムレポートでは、WEBサイトへの現在のアクセス状況が確認できます。
リアルタイムレポートの見方
リアルタイムのサマリー(リアルタイム ⇒ 概要)では、以下のレポートが確認できます。
- アクティブユーザー:WEBサイトの現在の訪問者数
- 上位の参照元、トラフィック、キーワード:閲覧者の流入元
- ページビュー数の直近推移:直近30分以内と60秒以内のページ閲覧数
- アクティブページ:現在閲覧されているページ
- ユーザーの所在地:閲覧者の所在地
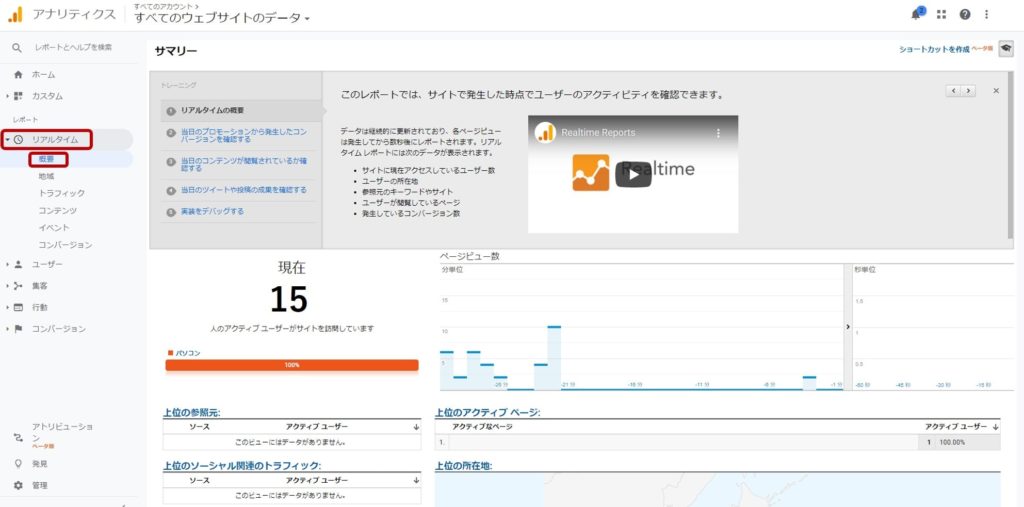
リアルタイムレポートの活用方法
リアルタイムレポートは、他のレポートと異なりアクセスがあった瞬間に反映されるのが特徴です。
そのため、新しい投稿やキャンペーンの効果をリアルタイムで確認することができます。
たとえば、新しい投稿をしたときに閲覧されているか、イベントを起こしたときに利用されているか、ソーシャルネットワークの投稿が影響を与えているかなどです。
また、WEBサイトにGoogleアナリティクスを設置したときの動作確認にも利用されます。
ユーザーレポート
ユーザーレポートでは、WEBサイトの訪問者の属性がわかります。
ユーザーレポートの見方
ユーザーレポートのサマリー(ユーザー ⇒ 概要)では、以下のデータが確認できます。
- ユーザー:WEBサイトの訪問者数
- 新規ユーザー:初めてWEBサイトを訪問したユーザー数
- セッション:WEBサイトの訪問数
- ページビュー(PV)数:WEBサイトでページが閲覧された回数
- ページ/セッション:1回のセッションで閲覧したページ数
- 平均セッション時間:セッション開始から終了までの平均時間
- 直帰率:ユーザーが1ページ目でWEBサイトから離脱した割合
- 新規セッション率:全セッションのうちWEBサイトを初めて訪問したセッションの割合
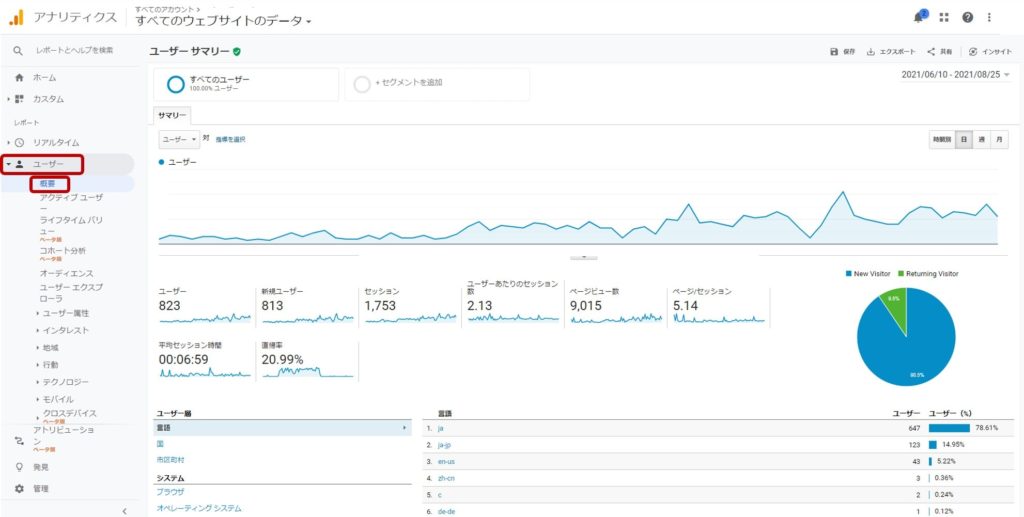
ユーザーレポートの活用方法
ユーザーレポートでは、概要の他に「属性」や「地域」、「デバイス」など、さらに詳細なユーザーのデータを見ることができます。
ユーザーの情報がわかると、WEBサイトの改善や目標の方向性の把握に活かすことができます。
たとえば、デバイスごとのアクセス数を見るとどのデバイスに注力したWEBサイトにすればよいのかがわかります。
集客レポート
集客レポートでは、WEBサイトの訪問者の流入経路がわかります。
集客レポートの見方
集客レポート(集客 ⇒ 概要)では、訪問者がどこから流入したのかが以下のように表示されます。
- Organic Search:GoogleやYahooなどの検索からの流入
- Paid Search:リスティング広告などのクリックによる流入
- Display:バナー広告からの流入
- Referral:他サイトのリンクのクリックによる流入
- Direct:URLの直接入力やブックマークからの流入
- Social:ソーシャルメディアからの流入
- Email:メールからの流入
- Other:その他からの流入
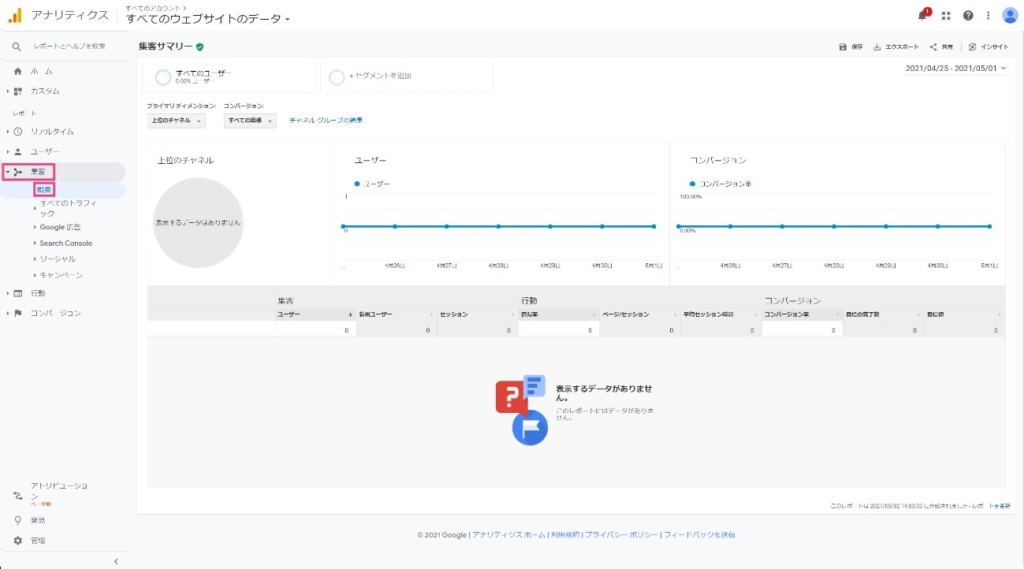
集客レポートの活用方法
集客レポートでは、どこからの流入が多いのかを知ることで、集客を図るためにはどこに注力すればよいかわかります。
また、SEO対策や広告などアクセスを増やすために行った施策に効果があったかの検証にも活用できます。
行動レポート
行動レポートでは、WEBサイト内での訪問者の行動がわかります。
行動レポートの見方
行動レポート(行動 ⇒ 概要)では、以下のことがわかります。
- ページビュー数:訪問者が見たページ数
- ページ別訪問数:ページごとの訪問者数
- 平均ページ滞在時間:ページに滞在した時間
- 直帰率:ユーザーが1ページ目で離脱した割合
- 離脱率:どこでページを離脱したかの割合
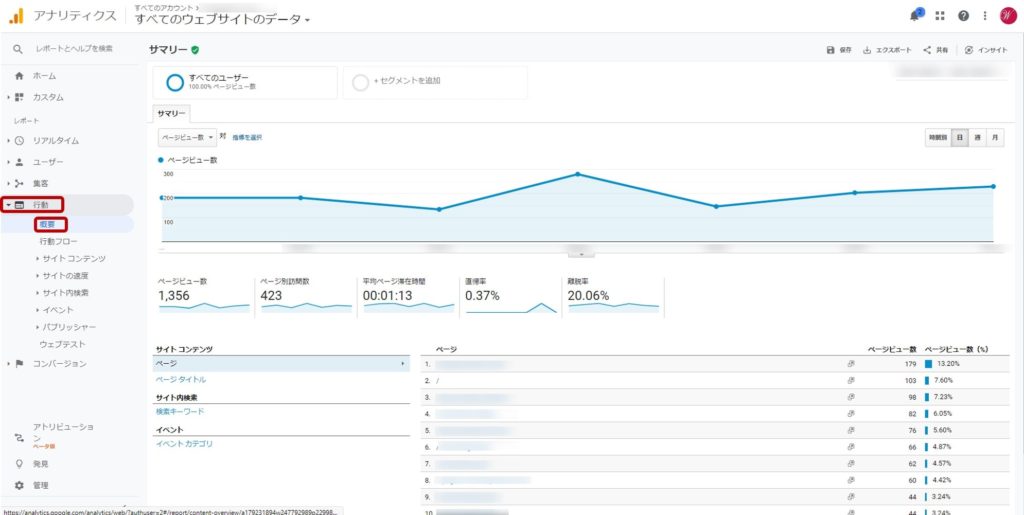
行動レポートの活用方法
訪問者の行動を知ることで、サイトで人気のあるページを確認できます。
また、どのページで離脱をしたのかもわかり、訪問者の行動によって各ページの役割を見ることができます。
コンバージョンレポート
コンバージョンレポートでは、あらかじめ設定したWEBサイトの目標の達成状況を確認できます。
コンバージョンとは、訪問者がWEBサイトの目標をクリアした状況のことです。
コンバージョンレポートの見方
コンバージョンレポート(コンバージョン ⇒ 目標 ⇒ 概要)のサマリーでは、以下のことがわかります。
- 目標の完了数:設定した目標の達成数
- 目標値:設定した目標の金銭的価値
- コンバージョン率:目標を達成した割合
- 目標全体の放棄率:目標が放棄された割合
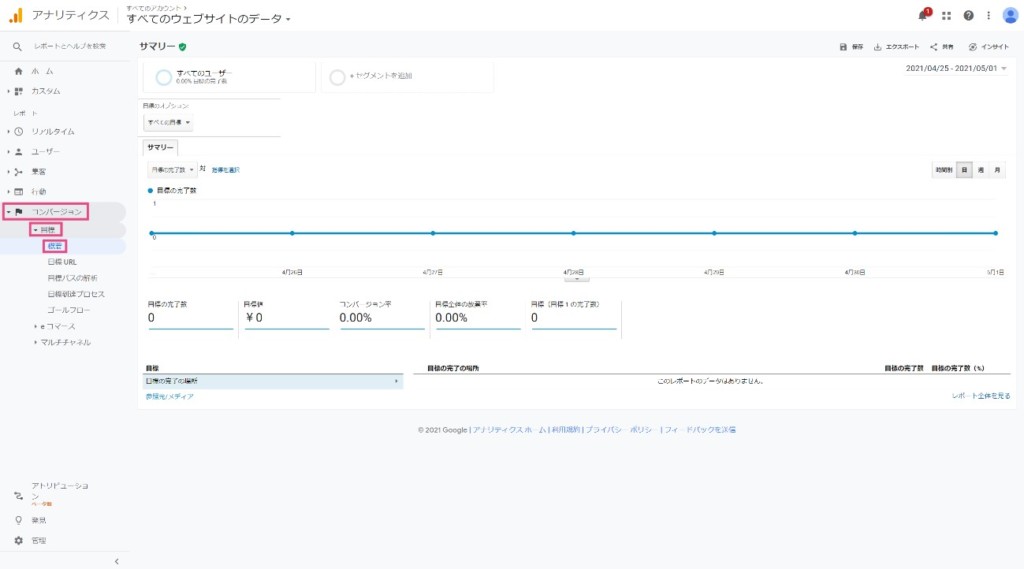
コンバージョンレポートの活用方法
コンバージョンレポートは、あらかじめWEBサイトの目標を設定することでデータを解析できます。
目標の設定は、[管理]>[目標]から行います。
WEBサイトの目標はそれぞれ違うので、合ったものを目標として設定します。
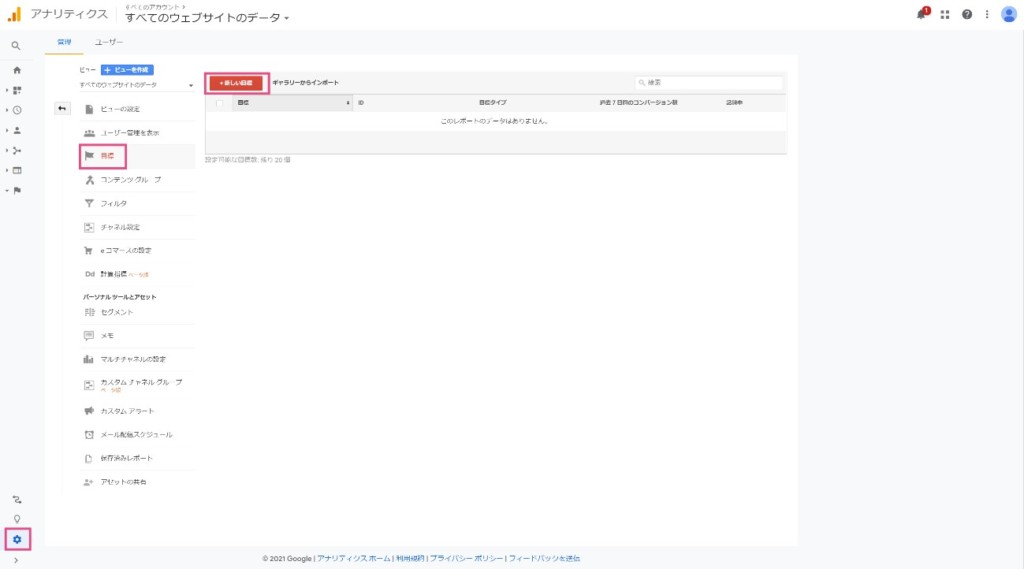
コンバージョンレポートは、資料請求や商品購入などのそれぞれのWEBサイトの目標の達成状況を知ることに活用できます。
基本レポートを使って分析をする
基本の5つのレポートの見方が理解できたら、次は「期間別」と「セグメント別」に見ます。
より詳細な分析をすることで、WEBサイトの運営に必要なことを把握できます。
期間別に見てみる
レポートの期間は、自分が見たい期間を指定して見ることができます。
デフォルトで表示されている解析期間は直近1カ月のものです。
画面右上の日付の部分をクリックすると、カレンダーが表示されます。
青く塗りつぶされている部分が解析の期間です。青い部分を指定する、もしくは日付を直接変更することで、指定の期間を変更できます。
週別や月別、季節別、年別などに指定してデータを比較することで、サイトの変化の分析に使えます。
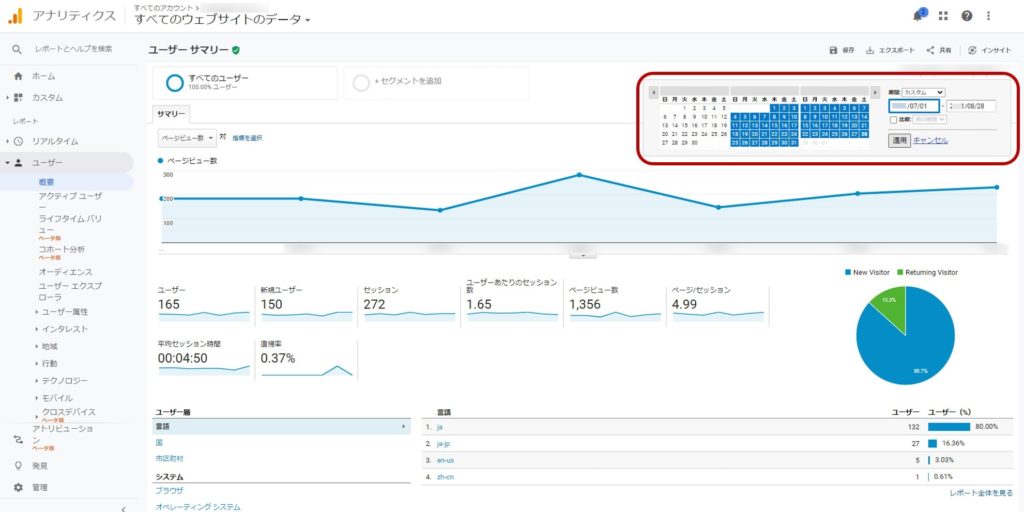
セグメント別に見てみる
セグメントとはユーザー情報を絞り込む機能です。セグメント機能を使うと、特定のユーザーに絞り込んだデータを見ることができます。
セグメントは、集客レポートの「セグメントを追加」から設定できます。
デフォルトで様々なセグメントが設定されており、チェックを入れて追加します。
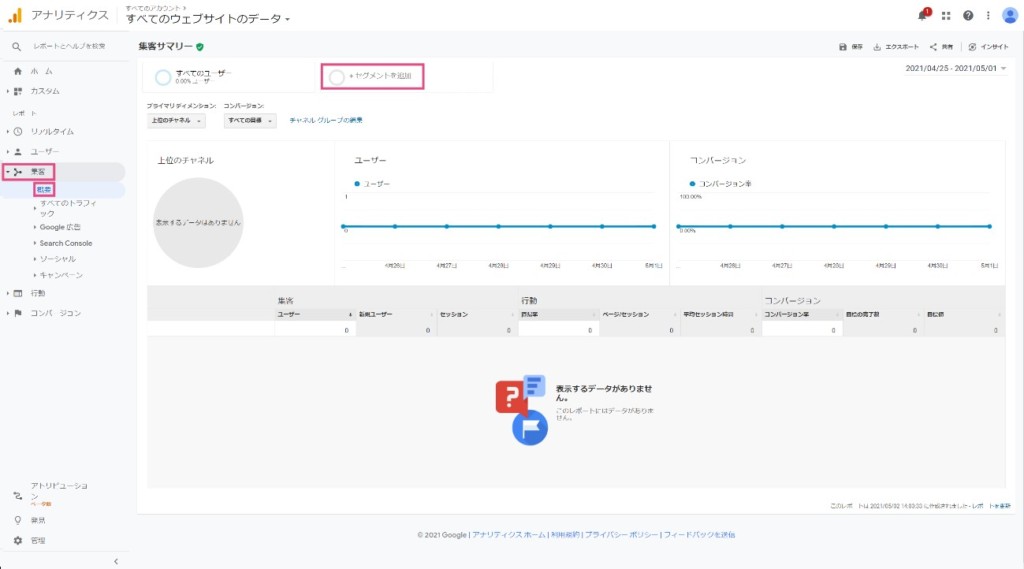
また、左上に赤く表示されている「新しいセグメント」をクリックすると、自分が設定したいセグメントを追加できます。
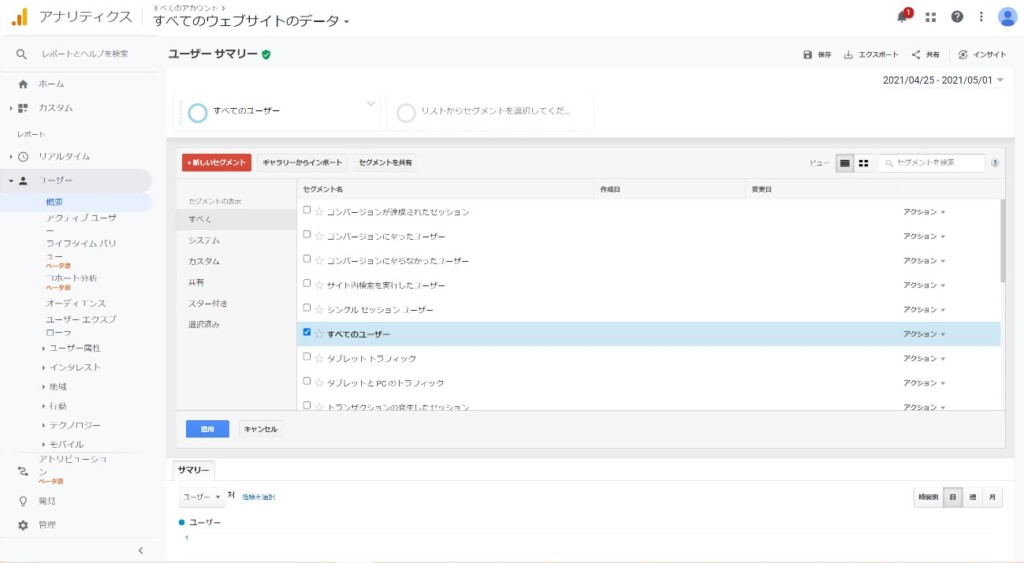
セグメントとして流入元別やデバイス別のアクセスを比較してみることで、より詳細な分析をしてWEBサイトの改善につなげることが可能となります。
初心者が覚えるべき使い方は5つのレポート
Googleアナリティクスは幅広い分析ができるアクセス解析ツールです。
さまざまな機能がありますが、初心者がGoogleアナリティクスを使う場合に見方を覚えるのは基本の5つのレポートです。
レポートの概要の見方がわかると、基本的なアクセス状況が把握できるようになります。
使い方をマスターするために、まずは第一歩を確実に理解しましょう。