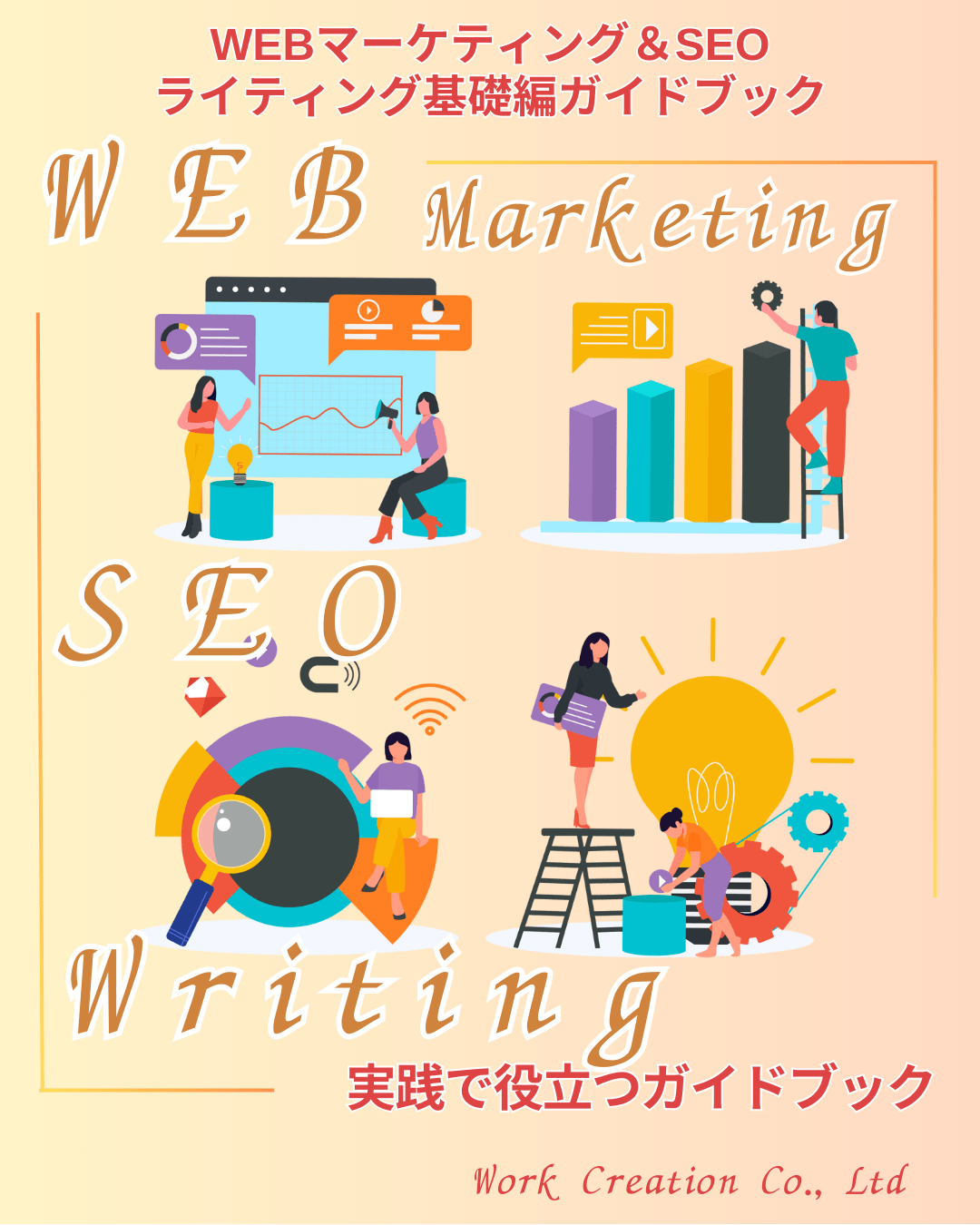WEBサイトのアクセス解析を行う際、高性能な機能を無料で利用できる代表的なツールに、Googleアナリティクスが挙げられます。
Googleアナリティクスの登録は、初心者にとってそれほど難しいものではありません。
本記事では、Googleアナリティクスの登録方法や手順について、初心者にもわかりやすく説明します。
お知らせ
\SEOライティング・マスター講座 / マンツーマンレッスン 2月生受付中 (限定20人)/
ワーククリエーションでは、SEOライティング・マスター講座で「たった1記事で収益化する!資産型ブログのつくり方」を伝授しています。
ひとりひとりのスキルあわせたカリキュラムで、もっとも理解力が高まる「講義+個別添削」のスタイルをとっています。
ブログ収益を最大化したい人は、ぜひ『【無料】Zoom個別相談会』にお申込みください。(2月生:2月4日まで受付)
2014年こそ「労働していない間もお金を生みだす仕組み」を一緒につくりましょう!
\気になる目次をクリックするとジャンプします/
Googleアナリティクスについて
Googleアナリティクスを導入する前に、しくみと必要なものについて知っておきましょう。
Googleアナリティクスのしくみ
Googleアナリティクスとは、Googleが提供するアクセス解析ツールです。
高性能な機能を無料で利用できるツールであるため、多くの個人や企業がWEBサイトに導入しています。
Googleアナリティクスでは、管理画面で発行されるトラッキングコードをWEBサイトのページに設置します。
トラッキングコードとは、WEBサイトとGoogleのクラウドを紐づけるためのプログラムコードです。
トラッキングコードによって紐づけられることで、WEBサイトのアクセス情報の収集が開始されます。
収集されたWEBサイトのアクセス情報は、Googleのクラウド上に蓄積されます。
管理者はGoogleアナリティクスを使って、蓄積された情報を閲覧し分析が行えます。
Googleアナリティクスの利用に必要なもの
Googleアナリティクスを利用するためにはGoogleアカウントが必要です。
Googleアカウントを持っていない場合は、アカウントを作成します。
Googleアカウントの作成は、案内に沿って必要事項を入力するだけの簡単な作業です。
Googleアナリティクスの登録手順
GoogleアカウントでGoogleアナリティクスにログインし、「測定開始」というボタンをクリックすると登録画面が表示されます。
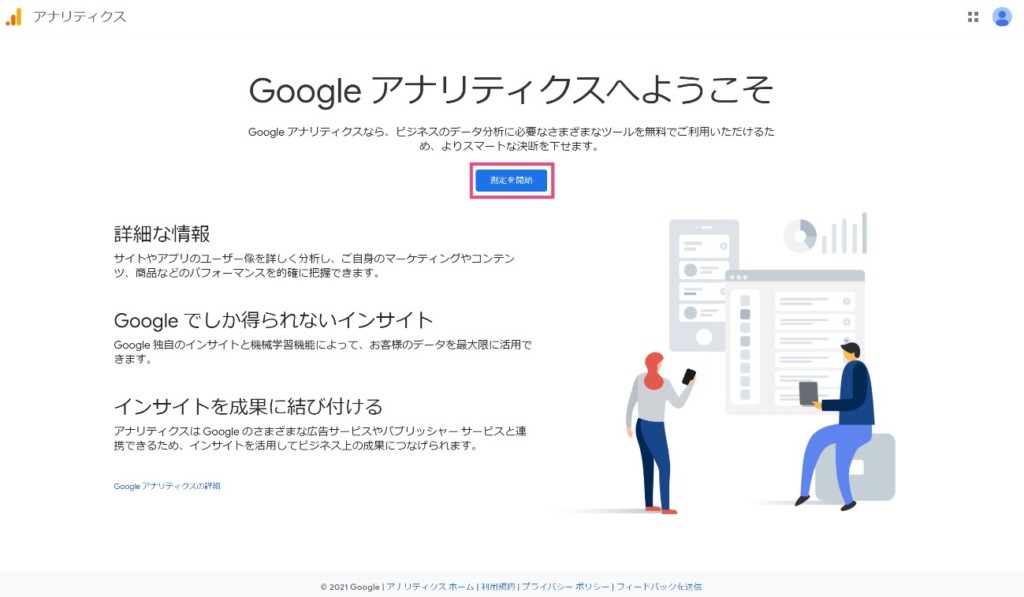
アカウント作成画面、プロパティ設定、ビジネスの概要という画面が順番に表示されるので、必要事項を入力して登録をします。
1.アカウントの設定
まずは、アカウント作成画面でアカウントの設定をします。
入力するのは、「アカウントの詳細」と「アカウントのデータ共有設定」です。
アカウントの詳細
アカウント名は任意の名称を入力します。
一つのアカウントで複数のWEBサイトの分析が可能なので、WEBサイトとは別の名前を付けるのがよいでしょう。
また、アカウント名は登録後に変更可能です。
アカウントのデータ共有設定
GoogleアナリティクスのデータをGoogleと共有する設定です。
「Googleのプロダクトやサービス」「ベンチマーク」「テクニカル サポート」「アカウント スペシャリスト」の4つの項目がありますが、基本的にはすべて推奨されている項目なのでチェックを入れておくとよいでしょう。
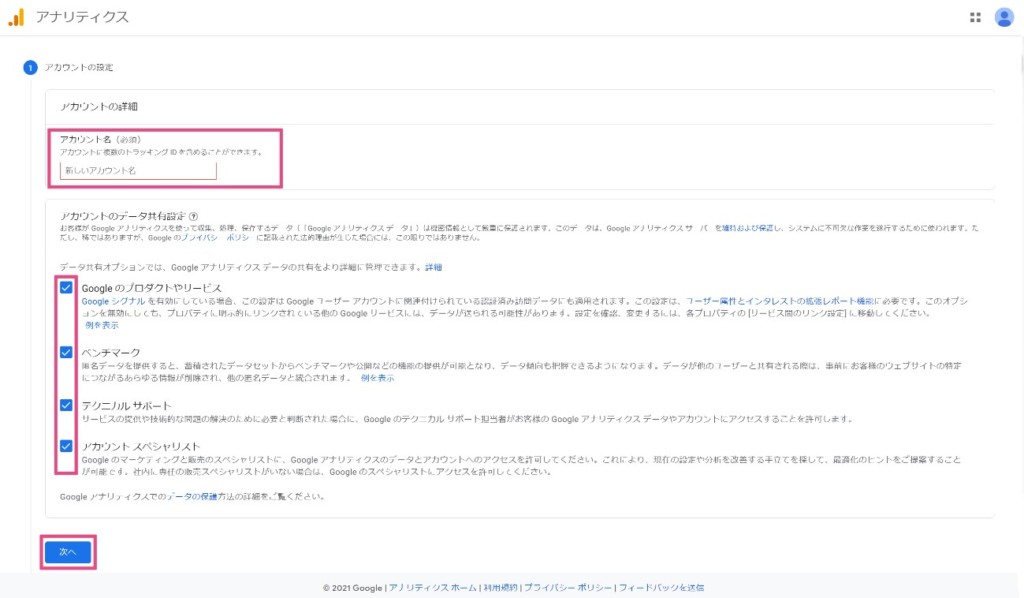
2.プロパティの設定
次にプロパティ設定をします。プロパティとは、収集したデータを集約する場所のことです。
プロパティは一つのアカウントに対して複数設定でき、プロパティごとにトラッキングコードが作られます。
GA4とGoogleアナリティクス
2020年10月にGoogleアナリティクス4(GA4)という新しい規格が公開されました。
従来のGoogleアナリティクスとは、規格が違うためトラッキングコードを別に埋め込む必要があります。
GAのみを利用することもできますが、公開から日が浅く情報も少ないので、従来のGoogleアナリティクスとGA4の両方でプロパティを作成しておくとよいでしょう。
入力項目
プロパティ設定で入力する項目は、「プロパティ名」「レポートのタイムゾーン」「通貨」「ユニバーサルアナリティクスプロパティの作成」の4つです。
プロパティ名
分析するWEBサイトの名称を入力します。
レポートのタイムゾーン
日本国内で利用するWEBサイトであれば、「日本」を選択します。
選択したタイムゾーンが1日の区切りとなります。
通貨
日本国内で利用するWEBサイトであれば、「日本円(JPY \)」を選択します。
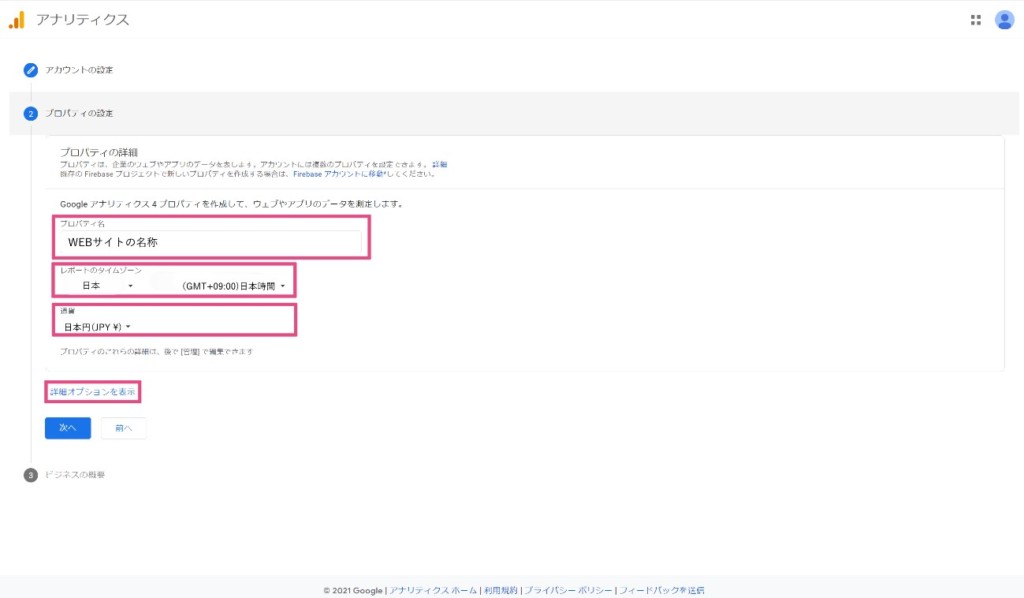
ユニバーサルアナリティクスプロパティの作成
詳細オプションをクリックすると、ユニバーサルアナリティクスプロパティの項目が表示されます。
ユニバーサルアナリティクスプロパティとは、従来のGoogleアナリティクスのプロパティのことです。
WEBサイトのURLを入力し、ユニバーサルアナリティクスプロパティのプロパティのみを作成するか否かを選択します。
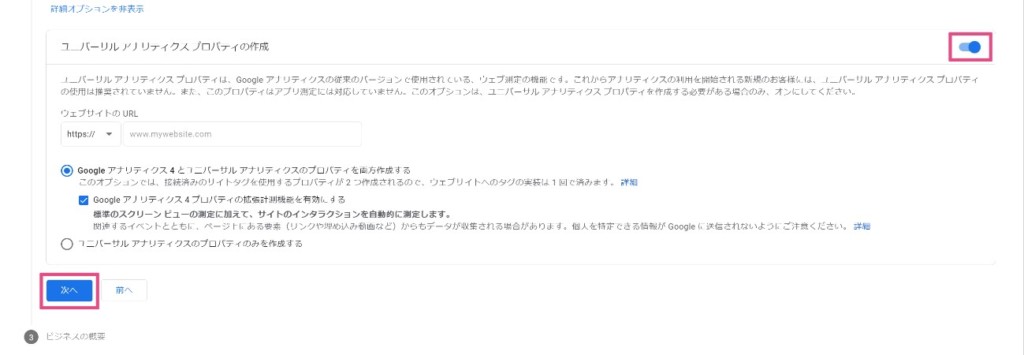
3.ビジネスの概要
最後にビジネスの概要を設定します。
ビジネスの概要とは、Googleアナリティクスの利用目的や導入サイトの環境などの設定です。
ビジネスの概要では、「業種」「ビジネスの規模」「利用目的」について入力します。
業種
WEBサイトの業種を選択します。個人の場合でも、WEBサイトの目的に合うものを選択します。
ビジネスの規模
会社の規模を入力します。個人の場合は、小規模を選択します。
利用目的
利用する機能を選択します。
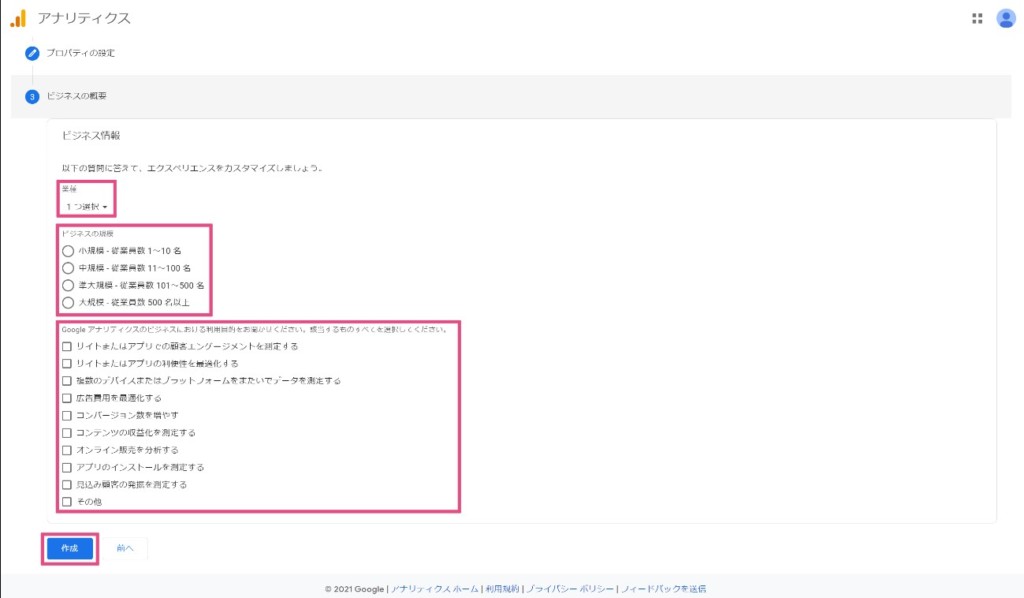
全項目を選択して「作成」をクリックすると、Googleアナリティクスの利用規約画面が表示されます。
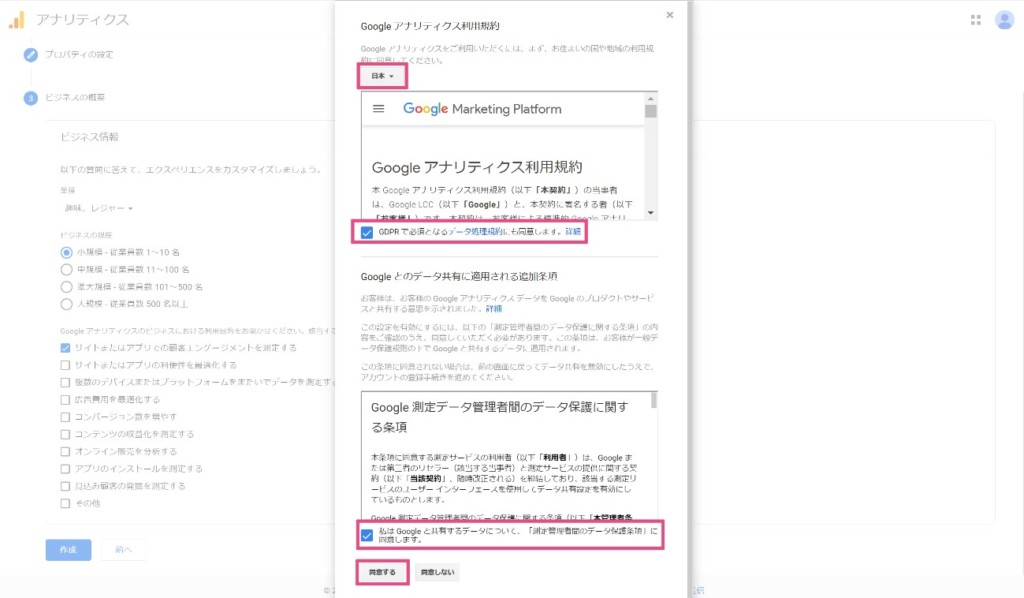
「お住まいの地域」を日本に変更し、利用規約に同意します。
以上で、Googleアナリティクスの登録が完了します。
トラッキングコードの設置と動作確認
Googleアナリティクスの登録が完了したら、解析するWEBサイトにトラッキングコードを設置して動作確認をします。
トラッキングコードの設置
Googleアナリティクスの登録が完了したら、次にトラッキングコードをWEBサイトに設置します。
まずは、従来のGoogleアナリティクスのコードを設置し、次にGA4と連携するという方法を紹介します。
Googleアナリティクスを設置
Googleアナリティクスのトラッキングコードの設置は以下の手順で行います。
1.トラッキングコードをコピー
管理画面の[トラッキング情報]>[トラッキングコード]で表示された「グローバル サイトタグ」をコピーします。
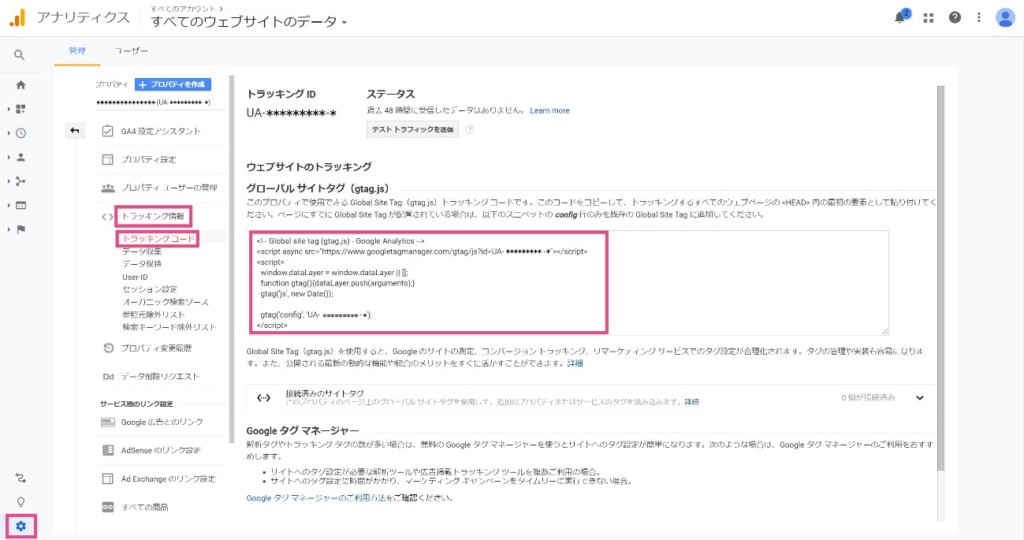
2.WEBサイトにトラッキングコードを設置
次にWEBサイトのHTMLを開いて、headタグのすぐ後ろにコピーしたトラッキングコードを貼り付けます。
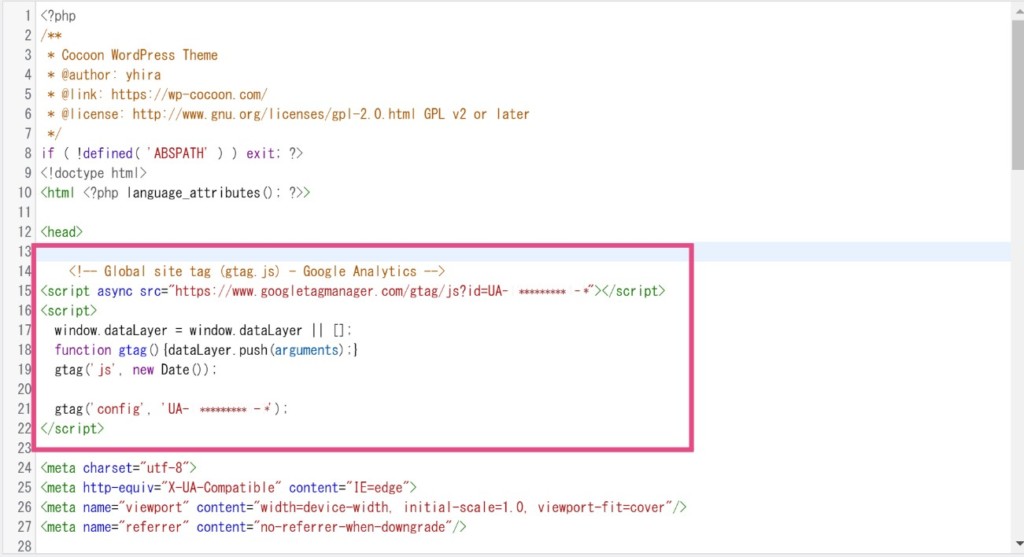
トラッキングコードは、アクセスを計測するすべてのページに貼り付けます。
GA4と連携する
Googleアナリティクスのトラッキングコードの設置が完了したら、GA4と連携をします。
1.GA4の測定IDをコピー
GA4の管理画面のデータストリームを開き、測定IDをコピーします。
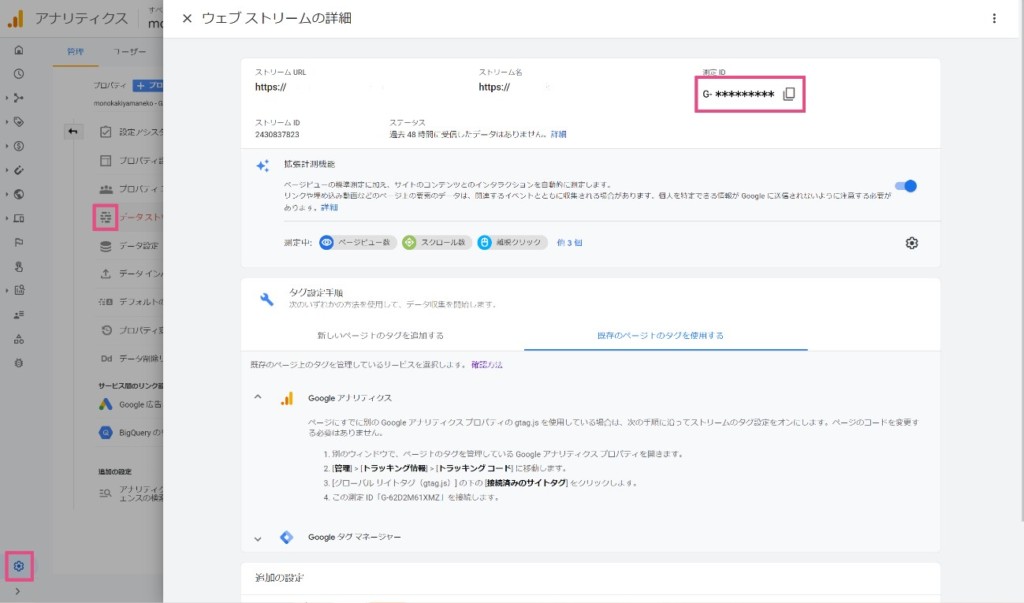
2.Googleアナリティクスと連携
別ウィンドウでGoogleアナリティクスプロパティを開き、[管理]>[トラッキング情報]>[トラッキングコード]へ移動します。
グローバルサイトタグの下の「接続済みのサイトタグ」をクリックし、コピーした測定IDを貼り付け接続します。
これで、GA4とGoogleアナリティクスの連携が完了します。
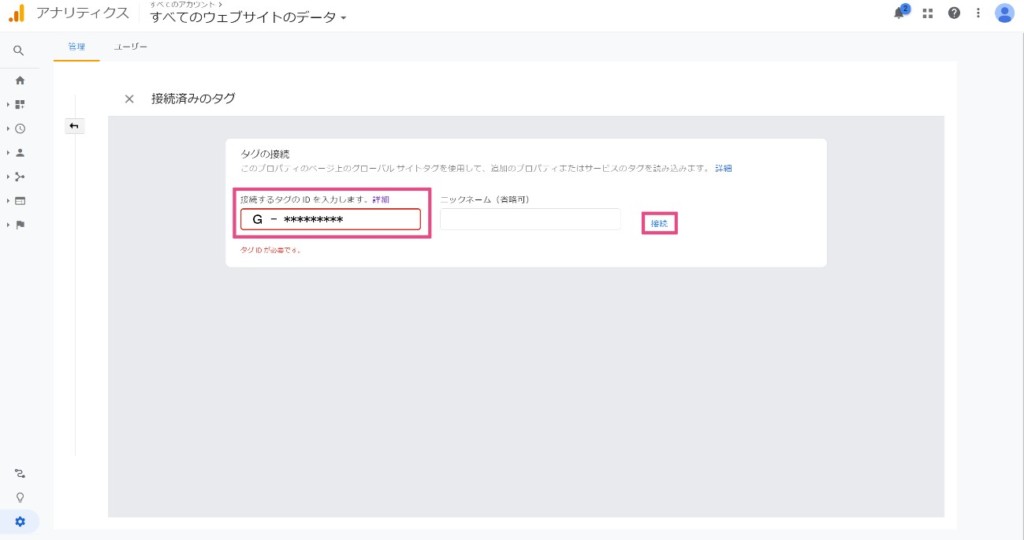
動作確認
トラッキングコードの設置ができたら、動作確認をします。動作確認には2つの方法があります。
リアルタイムレポートから確認
WEBサイトにアクセスしたまま、Googleアナリティクスにログインします。
リアルタイムレポートの概要をクリックすると、現在WEBサイトにアクセスしているユーザー数が表示されます。
アクセスしているユーザーの数がリアルタイムでカウントされていれば、データの取得が正常に行われています。
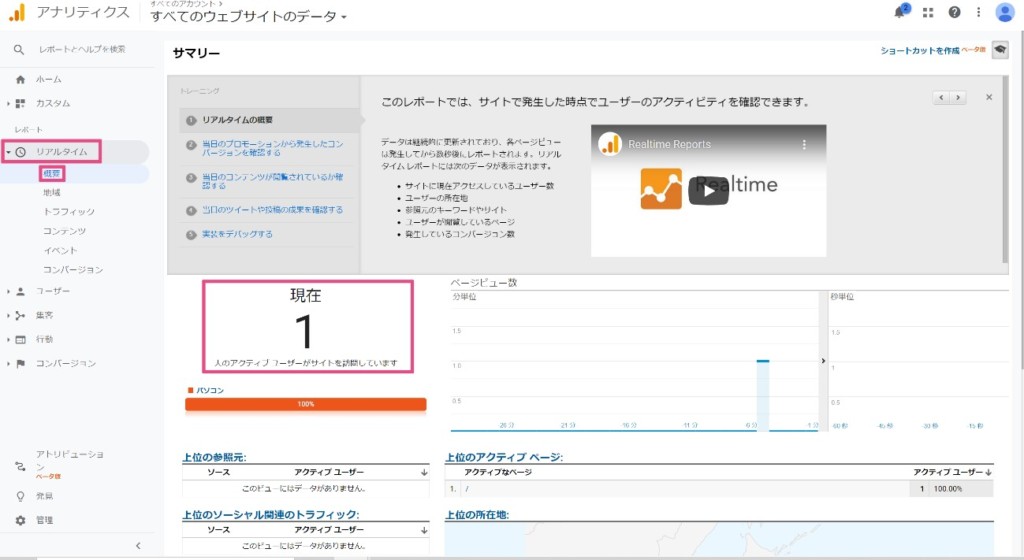
ステータスから確認
Googleアナリティクスの管理画面をクリックし、[トラッキング情報]>[トラッキングコード]を表示します。
ステータスの欄に、「過去48時間にトラフィックデータを受信しています。」と表示されていればデータの取得が正常に行われています。
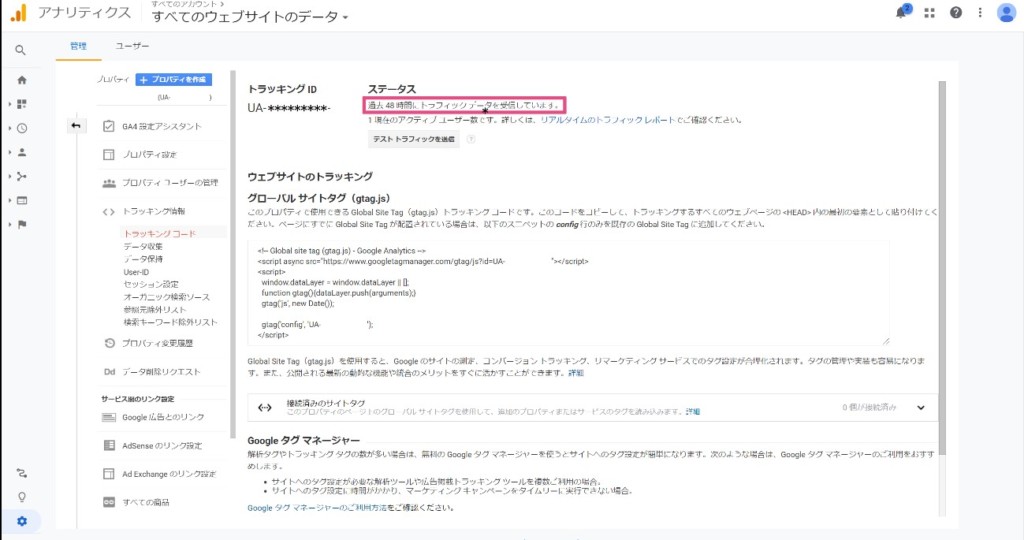
Googleアナリティクスの登録は初心者でも簡単にできる
Googleアナリティクスは、解析するWEBサイトにトラッキングコードを設置することでアクセス解析ができるツールです。
Googleアナリティクスの登録は、画面の案内に従って必要事項を入力するだけなので初心者でも簡単に行えます。
WEBサイト運営で集客や成約率を高めるためには、アクセス解析は必須です。
運営者や、運営に関わる人はGoogleアナリティクスの知識をマスターしましょう。
まずはGoogleアナリティクスを導入し、実際に利用してみることをおすすめします。
こちらもCHECK
-

-
初心者必見!Googleアナリティクスの使い方をわかりやすく解説
続きを見る